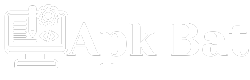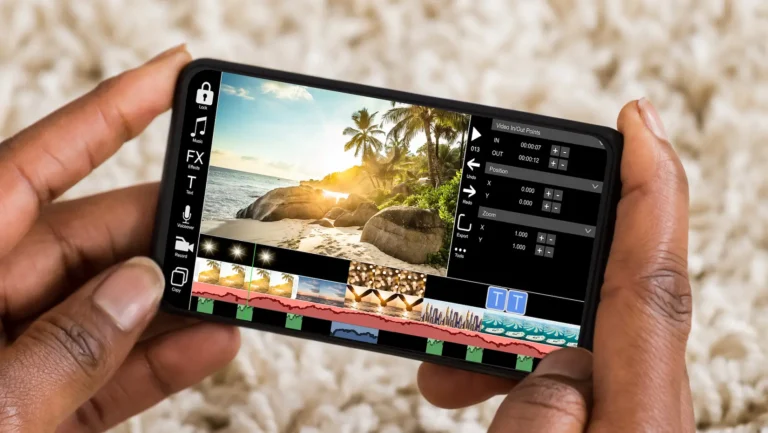How to Remove Mask From Photo With ai
AI can be used in various ways when it comes to removing a mask from a photo. Here’s a step by step procedure for the tools and techniques involved in it:
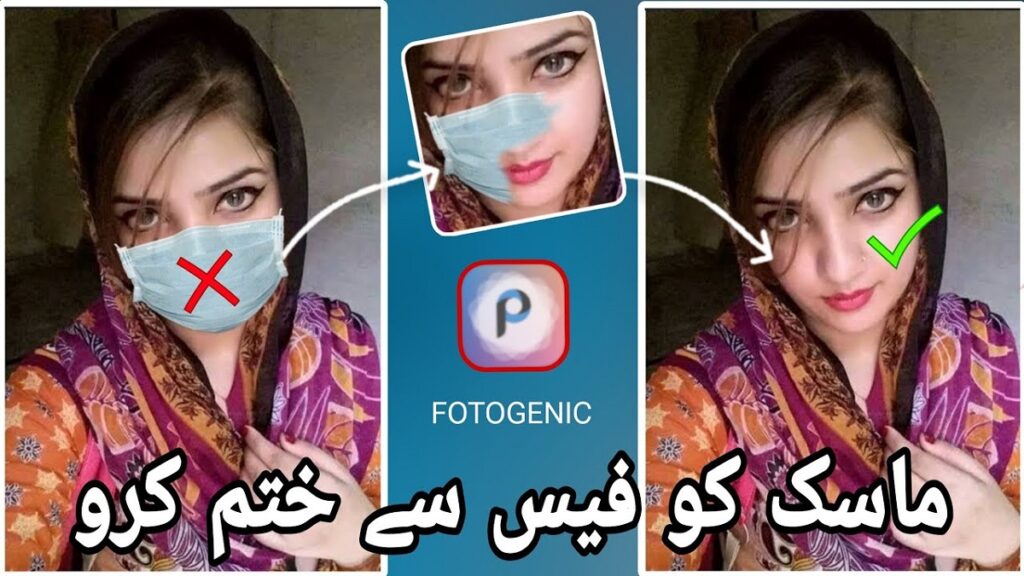
Tools for Removing Masks From Photos
Over the years, there has been a boom in the AI industry and thus, there are various tools available that edit or remove the masks covering a person’s face or any other object in a picture. Some of these tools are:
i. DeepArt Effects/Apps with AI-powered Removal: These are user-friendly mobile applications that carry out specific alterations.
ii. RunwayML: These applications are more complex and provide AI-driven tools that ensure sophisticated edits.
iii. Adobe Photoshop (Generative AI Fill): these tools come with enhanced editing features.
iv. Fotor/Canva (AI tools): These tools can be used for minor changes.
Use of AI for Removal of Masks
- Once you acquire all the necessary tools, follow these procedures:
- i. Method 1: Using Photoshop’s Generative Fill (AI Tool)
- ii. Open the Image: From the selection tab, import the photo you want to edit.
- iii. Use the Lasso Tool or Object Selection Tool to select the area that is masked in the image.
- iv. In the selection tools, right click and choose AI Generative Fill.
- v. The area surrounding the mask and will be edited by Photoshop according to the AI.
- vi. Use blending or refinement tools to adjust the result if required.
- vii. Once you are content with the results, export the photo as they are.
Strategy Two: Using Web-Based Platforms (No Downloads Necessary)
Use Online AI Tools to Upload Images:
Fotor and Remove.BG together with RunwayML allow direct uploads.
The Mask Area is Highlighted:
Here, you can utilize their brush or automatic selection tool to outline the target area of the mask.
Select ‘Remove’ or ‘Generate’:
These tools incorporate items such as Ai Inpainting or Ai Object Removal.
Download and Preview:
Check the outcome edited of your photo and then save the file.
Strategy Three: Mobile Software That Utilizes AI
Download an AI Photo Editor App:
Retouch is among mobile based applications containing Ai features like TouchRetouch or PicsArt or even Snapseed.
Choose for the Target Area:
Employ the app’s AI brush to indicate the area of the mask.
Use AI to Automatically Fill In:
It’s time for the algorithm do its part and change the masked area in the context of the rest of the pixels.
- Save the Changes Made to the Edited Photo:
- Store the image in the format you anticipate.
Best Practices for Effective Mask Removal
To achieve sharper image results, remember to always take a photographer’s portrait with AI and a camera that is of higher resolution.
- Make Use of Edge Tools: Edges should be scored or transitions nearly smoothed in appearance.
- Mix AI Results with Manual Touchups: AI’s automated merging effect doesn’t always seem seamless for some images so tools like clone stamps can be in some cases a definite help.
- Be Ethical: Avoid misusing technology by respecting people’s boundaries and privacy.
Challenges and Considerations
Complex Backgrounds: Elaborate AI background components can make the editing slightly more difficult for AI systems especially if they are geographical in nature.

Realism: Realism is more important in the final result. Sometimes, AI can fail to match the lighting and the texture of the skin to the portrait.
Ethics: Clarification should be given alongside the photo which is to be edited or if it doesn’t belong to you do not make use of it without permission.